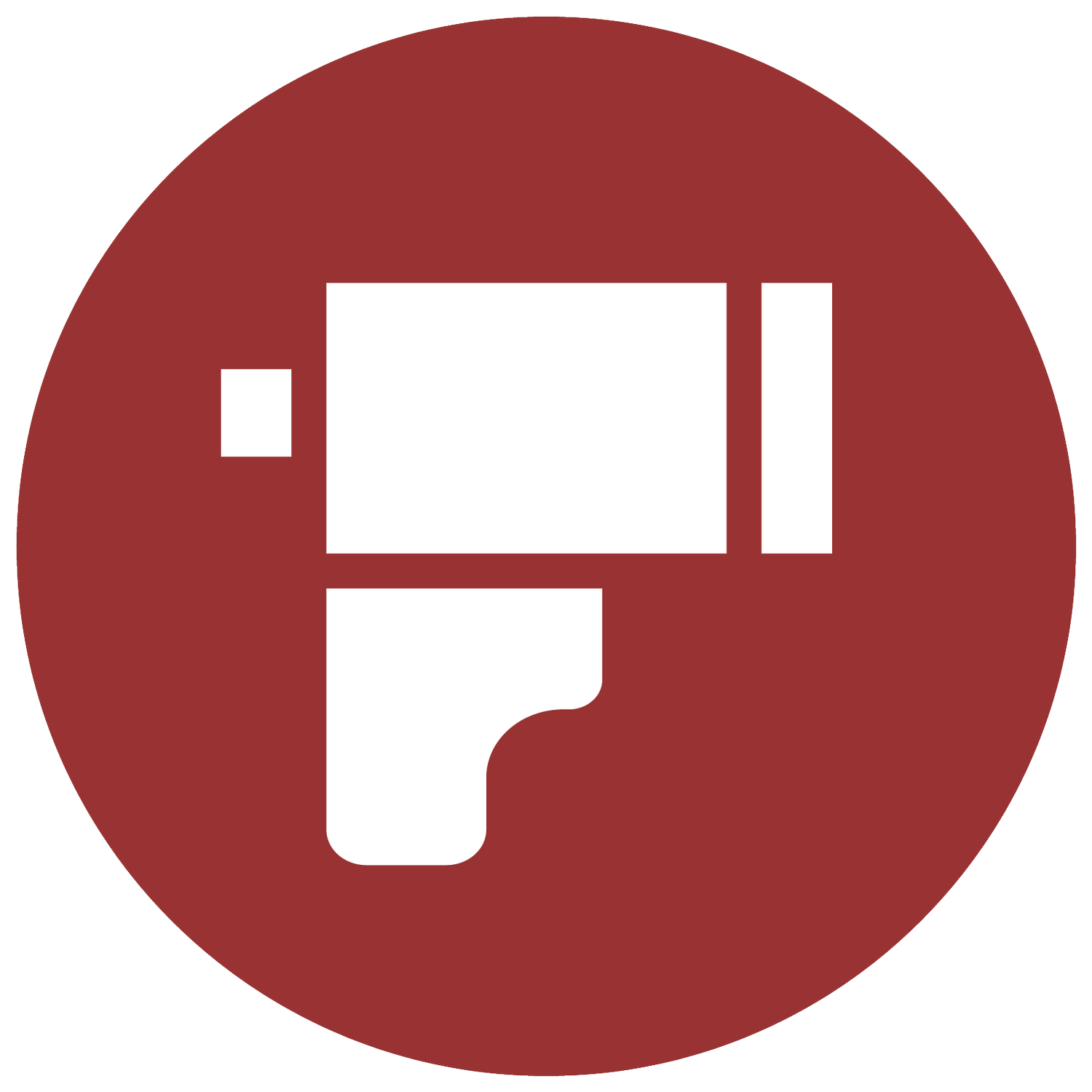Versión 1.2
Bienvenidx a la guía de Disparafilm Darkroom.
Recuerda que este manual hace referencia a la versión indicada en el título. Si te interesa una versión anterior, puedes encontrarla en la página de guías y descargas.
Para preguntas más generales sobre compra, compatibilidad, actualizaciones, etc., visita las preguntas frecuentes.
-
Si eres impaciente, lee esta guía rápida, pero te pierdes muchísima información que te hará la vida más fácil. Si no entiendes algún paso, lee la guía completa, no seas perezoso!
Descarga los presets que encontrarás más abajo en esta página.
Instálalos desde el módulo de revelado de Lightroom.
Importa tus archivos RAW sin ajustes de ningún tipo. Si ya tienes algunos en tu biblioteca, resetéalos antes de usar Disparafilm Darkroom.
Haz balance de blancos en el borde del negativo (parte transparente).
Elige el preset “ ▶️🔆 Niveles 1”.
Ajusta la exposición fijándote en los negros de la imagen hasta que estén a tu gusto. Es buena idea activar las alarmas de recorte en este paso (tecla “J”).
Elige ahora el preset “🔆 Niveles” que mejor ajuste las luces de la foto. Fijate de nuevo en las alarmas de recorte.
Ajusta tu foto con el resto de presets. Puedes utilizar el deslizador sobre el panel de presets para hacer un ajuste fino.
GUÍA COMPLETA
ÍNDICE
Descarga e instalación
Primeros pasos
Ajustes individuales
Personalización
DESCARGA E INSTALACIÓN
Haz click en los botones a continuación, pero recuerda:
INSTALACIÓN
La instalación se hace a través de Lightroom, por lo que este sistema es válido para cualquier sistema operativo y cualquier versión de Lightroom.
Ve al módulo de revelado.
Click en el símbolo “+” en la pestaña de Ajustes Preestablecidos (Presets).
Elige el archivo con los presets (no hace falta descomprimirlo).
ACTUALIZACIÓN - REINSTALACIÓN
Las actualizaciones no suelen ser imprescindibles. Si alguna lo fuera, te lo haremos saber. En general son pequeñas mejoras en cómo actúan los presets. Si no te gusta la nueva versión, puedes mantener la que tenías o incluso descargar versiones anteriores. Todas estarán siempre disponibles aquí.
Cómo actualizar o reinstalar:
Borra todos los presets haciendo click derecho sobre la carpeta que los contiene y después en “Eliminar Grupo”.
Instala de nuevo los presets tal como se describe en el punto anterior.
PRIMEROS PASOS
Los controles y los resultados de Disparafilm Darkroom están inspirados en el positivado en papel fotográfico.
Todos los presets están por orden recomendado de aplicación. Es decir, te recomiendo usarlos de arriba a abajo.
Vamos paso a paso!
AUTOSINCRONIZAR AJUSTES (EDICIÓN EN MASA)
Esta herramienta te va a ser super útil de ahora en adelante si quieres ahorrar tiempo procesando tu película!
Puedes sincronizar ajustes de todas las fotos del carrete en cualquier momento. Te explico cómo y más adelante te iré especificando dónde merece la pena hacerlo:
1.- Selecciona todas las fotos del rollo con CMD+A en Mac o Ctrl+A en Windows.
Alternativamente, si quieres seleccionar un número concreto de fotos, puedes seleccionar la primera, pulsar mayúscula y hacer click en la última.
2.- Haz click en la pestañita de “Auto sincronización” que se encuentra en la parte inferior derecha del módulo de revelado.
3.- Ajusta cualquier parámetro o haz click en el preset que quieras usar, se sincronizará automáticamente con el resto de fotos.
4.- Desactiva la autosincronización haciendo click de nuevo en la pestañita. No lo olvides! De lo contrario, se sincronizarán otros ajustes que no quieres sincronizar!
* EXTRA - Existe otro método: realizar el ajuste primero y después hacer click en el botón de sincronizar. Pero tiene una gran pega, tienes que seleccionar uno a uno qué ajustes quieres sincronizar. Esto ralentiza la sincronización y puede dar lugar a errores como por ejemplo cambiar el recorte de todas las fotos. No creo que quieras hacer esto 😂.
IMPORTACIÓN DE ARCHIVOS
Cuando importes tus negativos a Lightroom, te recomiendo que no apliques ningún preset durante la importación.
SI YA EDITASTE TUS FOTOS CON OTRO PLUGIN…
Si acabas de importar negativos como te dije en el punto anterior, no tienes que hacer nada, salta al siguiente punto.
Si partes de negativos que ya tienes ajustados en Lightroom y quieres darles una segunda oportunidad con Disparafilm Darkroom, deberías resetear los ajustes para evitar cosas raras.
* Consejo: Si no quieres perder esos ajustes anteriores, crea una copia virtual de tu archivo y resetéalo (botón derecho / “Crear copia virtual”).
* Consejo: ahora es buen momento para usar la autosincronización como te expliqué anteriormente!
Método de reseteo 1: elimina absolutamente todos los ajustes, haz clic en el botón “Restaurar” (Reset) de Lightroom en la parte inferior derecha.
Método 2: resetearás la fotografía, pero mantendrás el recorte, el balance de blancos, la exposición, el polvo que borraste, la corrección de perspectiva y alguna cosa más. Usa el preset “🔁 Reset ajustes y negativo” que se encuentra al final de la lista.
Ya tienes las fotos listas para ser procesadas!
TEMPERATURA DE COLOR
Si quieres mantener consistencia en todas tus inversiones, es decir, que tus distintas pelis Ilford HP5 se parezcan entre ellas una vez invertidas en Lightroom, ** debes partir de un negativo con temperatura de color “neutra”. Esto es importante aunque entremos en modo en blanco y negro, ya que Lightroom sigue trabajando en todo momento con la información de un archivo RGB.
** Entre otros factores, como usar siempre la misma cámara digital, objetivo, mesa de luz... Si quieres saber más acerca de cómo mantener la consistencia y la calidad de tus archivos RAW, visita la guía de escaneo y digitalización (accesible si has comprado los presets).
* Consejo: usa de nuevo la autosincronización para aplicar este ajuste a todas las fotos.
1.- Selecciona el cuentagotas y haz click en la parte transparente exterior del negativo.
Si tu archivo no contiene parte exterior transparente, busca una foto subexpuesta y selecciona una zona transparente.
A veces (sobre todo con los RAW DNG de escáner) la parte transparente es tan brillante que Lightroom no puede hacer el balance de blancos en esa zona. En ese caso, hazlo sobre cualquier punto de la imagen.
Como último recurso, usa el balance de blancos automático, pero asegúrate de que en la imagen no aparezca nada que no sea el negativo (por ejemplo una parte del portanegativos) o Lightroom hará una interpretación errónea.
INVERSIÓN BÁSICA
Una vez preparada nuestra imagen, el siguiente paso es invertir las fotos.
* Consejo: vuelve a usar la autosincronización, así invertirás todo el carrete de una sola vez.
1.- Enciende las alarmas de recorte de luces y sombras pulsando la tecla “J”.
Las alarmas de recorte te ayudan a saber si estás perdiendo detalle en luces o en sombras.
Cuando aparecen azules, te estás quedando sin detalle en sombras.
Cuando aparecen rojas, te estás quedando sin detalle en luces.
2.- Elige el primer preset llamado “ ▶️🔆 Niveles 1” para invertir la fotografía.
3.- Ajusta el deslizador de exposición hasta situar los negros de la foto donde más te gusten.
Procura no encender las alarmas de sombras.
* Consejo: fíjate en la parte transparente exterior de la foto, es el negro más profundo que encontrarás.
4.- Es probable que te haya quedado oscura y sin contraste. Elige entre los presets de “🔆 Luces” hasta colocarlas donde más te guste. Recuerda que a mayor preset de luces, mayor contraste!
Procura no encender las alarmas de luces.
* Consejo: Hay zonas en las fotografías, como reflejos del sol o el propio sol, que van a encender la alarma de luces hagas lo que hagas. En este caso, busca un punto donde la alarma no sea excesiva y tu imagen tenga la apariencia que te gusta.
Ya tienes la inversión básica, ¿la mejoramos?….
PRIMER RECORTE (Opcional)
Si tu archivo contiene mucha zona transparente alrededor la foto, puede ser un poco incómodo trabajar con ella. En este caso, antes de ajustar las fotos te recomiendo hacer un primer recorte, aunque sea aproximado.
* Consejo: Recuerda que todas las fotos tienen el mismo tamaño, así que puedes usar la autosincronizarción, desactivarla y avanzar foto a foto para ajustar ese recorte a cada foto.
* Consejo: Tecla rápida de recorte: “R”
Más adelante realizaremos el recorte definitivo a cada foto.
HOJA DE CONTACTOS (Opcional)
Este punto solo te interesa si positivas fotografías blanco y negro en el laboratorio.
Lo que has hecho hasta ahora es el mismo proceso que se sigue a la hora de hacer una hoja de contactos de tu película. Puede ser muy útil conservar las fotos en este estado, sin procesarlas una a una. Para conseguirlo:
Ve al módulo de biblioteca.
Selecciónalas todas con CMD+A en Mac o Ctrl+A en Windows.
Botón derecho y “Crear copias virtuales”.
Te recomiendo que las marques con un color. Yo utilizo el púrpura. Click derecho, “Asignar etiqueta de color” y elige color.
Ahora tienes dos versiones, una etiquetada con color púrpura que no vas a tocar y otra sin etiquetar. Para trabajar de una forma más cómoda, filtra por “fotografías sin etiqueta”.
DESACTIVA LA SINCRONIZACIÓN
Te recomiendo desactivar la autosincronización ahora. Los próximos ajustes son distintos para cada fotografía.
* Si estás usando la versión DEMO, no puedes hacer mucho más 🙏🏻. Anímate y compra la versión completa aquí.
AJUSTES INDIVIDUALES
AJUSTE DE LUMINOSIDAD - “TIRA DE PRUEBAS”
Ya tienes el blanco y el negro en su sitio, pero puede que la foto te haya quedado oscura o clara. Vamos a arreglarlo ajustando la luminosidad en la sección “Tira de pruebas”. Esto ajustará los tonos medios, sin afectar demasiado a las sombras y las luces.
Esta nomenclatura tan rara está inspirada en el positivado en papel fotográfico. Es como si hicieras una tira de pruebas:
Cuanto menos tiempo expongas el papel, más clara será la foto.
Cuanto más tiempo expongas, más osucura.
Tiempo base es igual a resetear este ajuste.
* Consejo: Si no te gustan estos términos, edita el nombre de los presets a tu gusto (botón derecho / cambiar nombre).
Puedes aumentar o disminuir el efecto del preset realizando un ajuste fino en el deslizador situado en la parte superior del panel:
Si este ajuste de luminosidad cambia demasiado las luces, te recomiendo elegir otro valor de “🔆 Luces”.
AJUSTE DE CONTRASTE - “SPLIT GRADE”
Split Grade es una técnica de positivado gracias a la cual puedes controlar las luces y las sombras por separado, afectando en menor cantidad a los tonos medios. Esto produce cambios en el contraste de la imagen. Pruébalo!
Los nombres son bastante descriptivos, ¿verdad?
Puedes hacer un ajuste fino en el deslizador situado en la parte superior del panel
Pulsa los botones “Reset” para restaurar el Split Grade.
AJUSTE DE CONTRASTE - FILTROS
Cuando positivas papel puedes controlar el contraste gracias a unos filtros transparentes de colores que van del naranja al magenta.
Están numerados del 00 al 5, donde el 00 es el contraste más bajo y el 5 el máximo.
El filtro número 2 es igual a resetear este ajuste.
Puedes hacer un ajuste fino en el deslizador situado en la parte superior del panel.
HERRAMIENTAS
El positivado en papel fotográfico tiene sus límites. Con estas herramientas te saltarás todos 😂. Si te gusta positivar, no te recomiendo que las uses, no podrás replicar en el laboratorio lo que hacen.
Las herramientas “🛟” recuperan sombras y luces de una forma muy extrema.
Las herramientas “👊🏻 Punch” generan contraste en los negros más oscuros, en las luces más claras o en ambos. Es un contraste muy digital, pero muy atractivo. Lo notarás más o menos según la foto.
Pulsa los botones “Reset” para restaurar cada herramienta.
En ambas, puedes hacer un ajuste fino en el deslizador situado en la parte superior del panel.
PAPELES Y VIRADOS
Con estas herramientas replicarás papeles y virados que se usan de forma común en el positivado en papel fotográfico.
Puedes hacer un ajuste fino en el deslizador situado en la parte superior del panel.
Vamos con los papeles:
El Warmtone y el Cooltone son papeles que ofrecen distintas marcas que tienen una dominante cálida o fría. Esa dominante está en el papel, es muy leve y se nota principalmente en la zona de las luces porque no está presente en la plata, que seguirá siendo de su color.
El warmtone queda muy bien en retratos y motivos a los que quieres darle cercanía sentimental, y el Cooltone es lo contrario, le sienta bien por ejemplo a un paisaje en la nieve.
Vamos con los virados:
Los virados actúan principalmente sobre el color de la plata.
El virado al selenio tiene propiedades que conservan el papel fotográfico blanco y negro, pero también se usa estéticamente.
Si la proporción de selenio es baja, se consigue una leve dominante marrón anaranjada que afecta principalmente a las sombras, además de oscurecerlas un pelín.
Cuanto mayor es la proporción de selenio, esa dominante marrón se vuelve más intensa, más magenta, afecta más a los tonos medios, y las sombras se oscurecen aún más.
Un clásico es combinar el virado a Selenio con papel cálido, así consigues dos dominantes que mezcladas quedan genial.
Otro virado clásico es el Sepia. Los youtubers y los bloggers de photoshop han hecho mucho daño con sus efectos horribles, pero un virado a sepia hecho con delicadeza y un poquito de gusto, es maravilloso.
El virado a sepia, a diferencia del Selenio, afecta primero a la poca plata que haya presente en las luces de la foto, y poco a poco va afectando a los tonos medios y finalmente a las sombras.
Como hay distintas técnicas para ajustar su tono y su intensidad en función del kit de virado que compres o de si te preparas tú la química, lo he puesto fácil: solo hay un tono de sepia y cuanto más tiempo apliques, más intenso es el color.
Pulsa el botón “Reset” para restaurar papeles y virados.
VIÑETEO
Ya te imaginarás cómo hacerlo. Haz click sobre el preset y ajusta la cantidad en el ajuste fino de arriba. Si conoces el módulo de viñeteo, puedes ajustar fácilmente su forma.
QUEMADOS Y TAPADOS
Puedes hacer quemados y tapados como harías normalmente en Lightroom. Solo ten en cuenta que todos los controles están invertidos. Para oscurecer la foto tienes que aumentar el tiempo de exposición y viceversa.
PERSONALIZACIÓN
Los presets son completamente personalizables. Puedes cambiarles el nombre o reordenarlos (teniendo en cuenta que LR lo hace por orden alfabético). Podrías incluso cambiar sus valores, pero te recomiendo NO hacerlo a no ser que controles bastante de Lightroom y quieras entrar en modo experimental 😂. Si haces pruebas y consigues algo interesante, estamos encantados de leer tu propuesta, mándanos un email! Si no, borra los presets e instálalos de nuevo.
GRACIAS
Espero que te haya servido esta guía, gracias por seguir apoyando a Disparafilm!